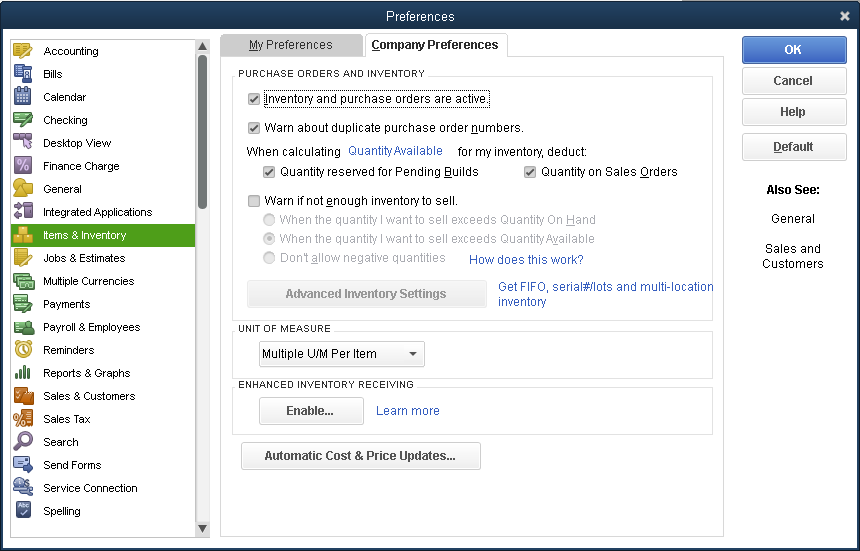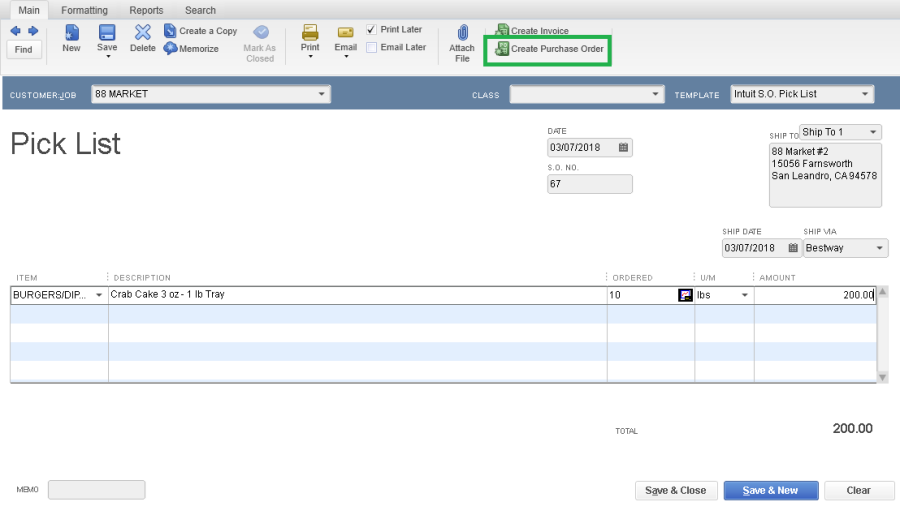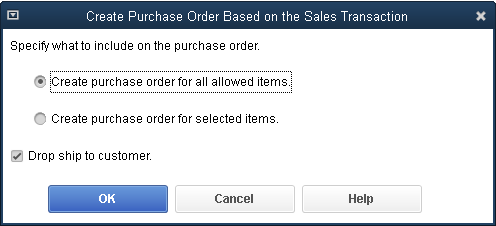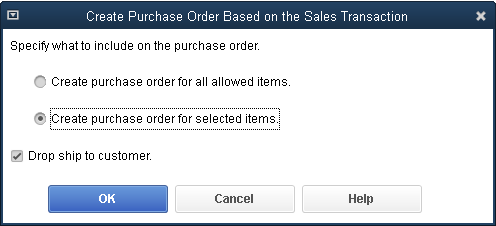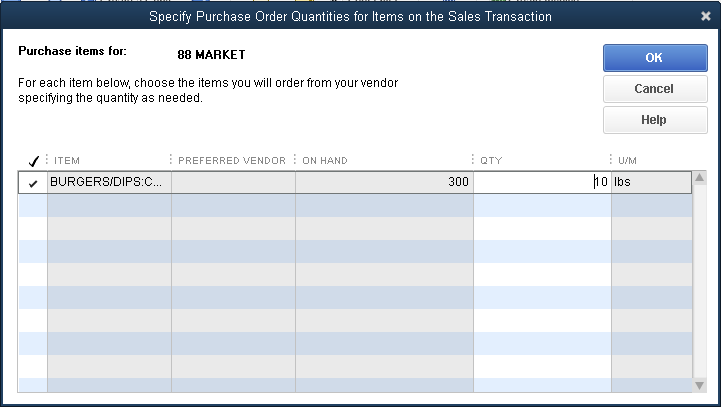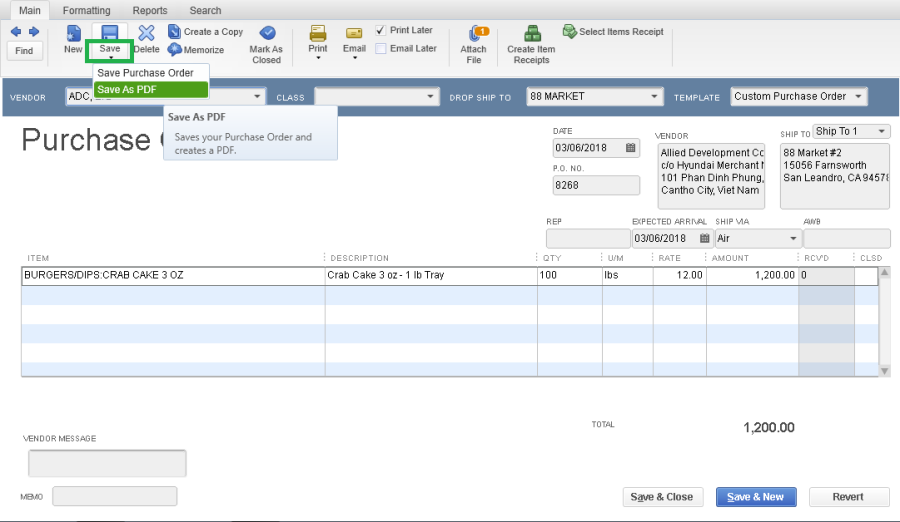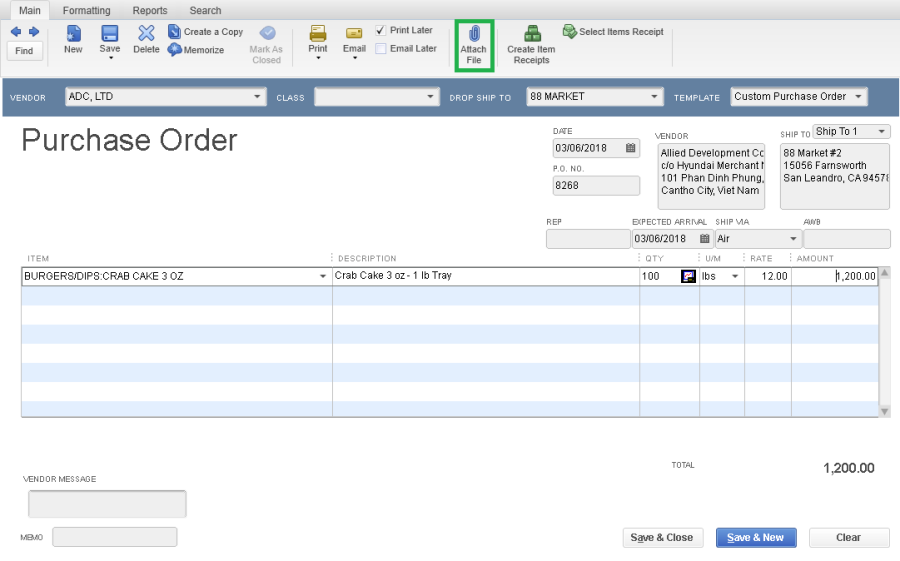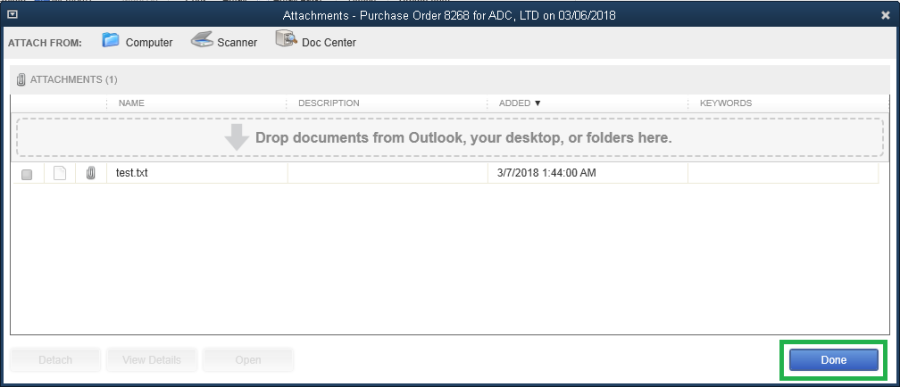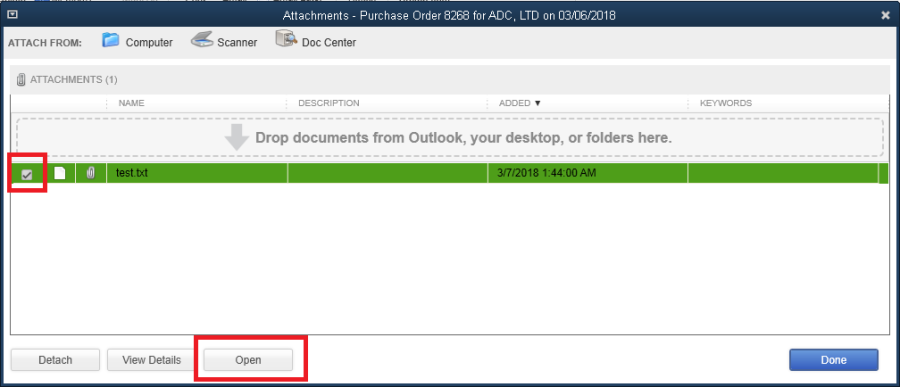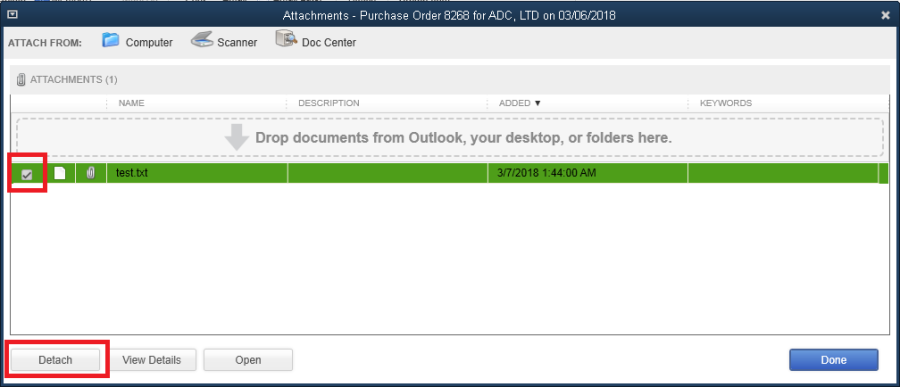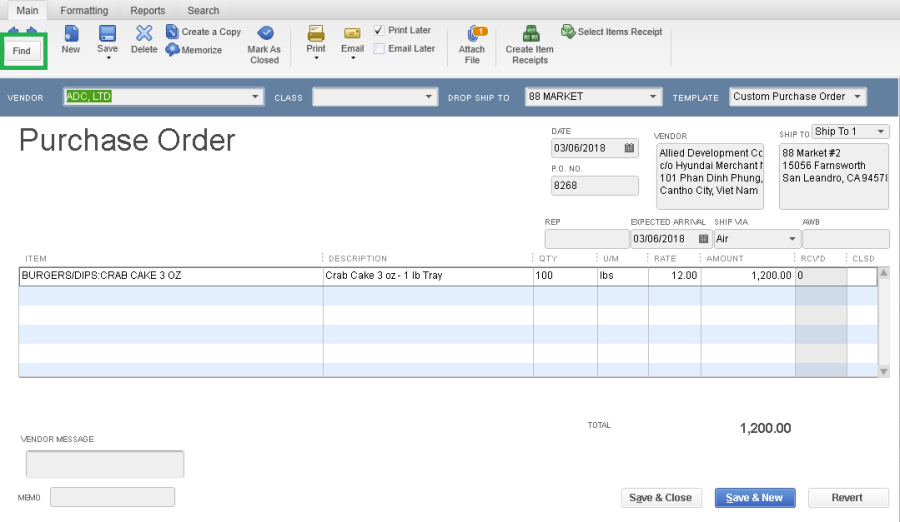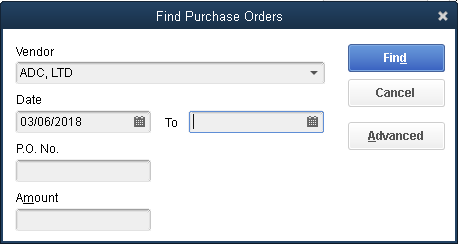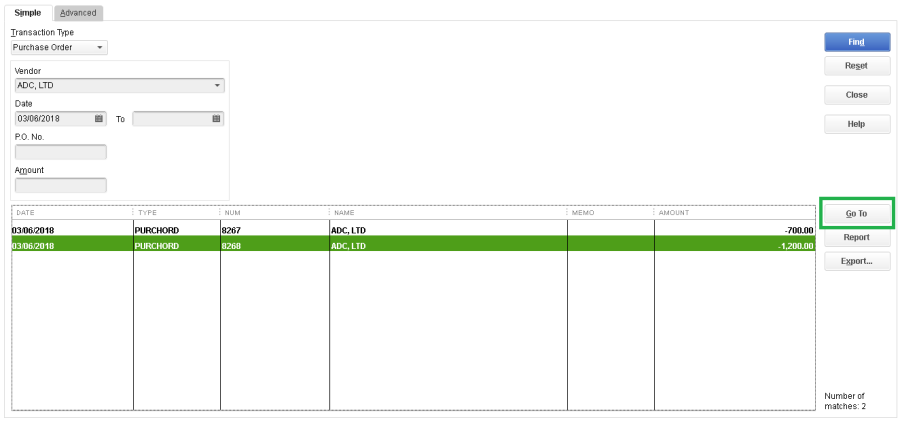Purchase Orders are used when ordering items. Using Purchase Orders in QuickBooks Desktop keeps you on top of your inventory as it helps you track the items ordered and received.
Make sure your preference for Purchase Orders is turned on.
- From the Edit menu, select Preferences.
- Select Items & Inventory then click the Company Preferences tab.
- Put a check mark beside Inventory and purchase orders are active.
- Click OK.
Create a Purchases Order from scratch.
- From the Vendors menu, select Create Purchase Orders.
- (Optional) Click the Template drop-down and choose the template you want to use.
- Click the Vendor drop-down and choose an existing vendor or enter a new vendor.
- (Optional) If you use class tracking, click the Class drop-down and choose a class for this purchase order.
- (Optional) Update the information in the Vendor (address), Date, P.O. No. or Ship To fields.
- Fill in the line item area by entering the items you're ordering.
- (Optional) Use the Memo and/or Vendor Message fields to document the purchase order.
- Click Save & Close.
Creates a Purchase order base on the Sales order.
You can create the PO for the full of the items, or just a few.
On Sale order screen, click icon as show below:
On "Create Purchase Order Based on the Sales Transaction" screen:
- If the items are delivered directly to the customer, select "Drop ship to customer".
- If create PO for all allowed items, select "Create purchase order for all allowed items", then click "OK".
- If create PO for selected items, select "Create purchase order for selected items", then click "OK".
On "Specify Purchase Order Quantities for items on the Sales Transaction" screen, select item and enter quantity need buy, then click "OK".
Save PO as PDF file.
Click "Save" and choose "Save as PDF" as shown below:
Attach file into the PO.
Attach a new file.
Select icon as shown below:
On Attachment screen, drop document from Outlook, your desktop, or folders into area as shown below:
Also, you can attach files from the scanner, Doc Center.
Click "Done" to complete.
Open file from attach file.
Select icon as shown below:
On Attachment screen, select file and click "Open" as shown below:
Detach file.
Select icon as shown below:
On Attachment screen, select file and click "Detach" as shown below:
Find the PO.
Select icon as shown below:
On "Find Purchase Orders" screen, You can search for purchase orders using the following conditions:
- Vendor.
- Date: PO created between from date and to date.
- P.O. No: PO number, if you remember PO number.
- Amount: total amount of PO. If you remember total amount of PO.
After you entered condition for seach, click Find to search.
On the search results screen, select PO and click "Go to" to open PO.